前回の記事-WordPressのサーバー移転は意外と簡単-で、プラグイン『All-in-One WP Migration』を使ったサーバー移転方法を紹介しました。記事中WordPressを無停止(ブログを訪れた人が閲覧できない期間を作らない)で移転するには、fostsファイルの編集をして自分のPCからだけ移行先サーバーにアクセスできるようにして作業する必要があると解説しました。
必要があると解説はしましたが、fostsファイルの編集方法は解説していませんでした。
また、他の方法でサーバー移転を行った場合でも、移転したWordPressが正常に動作しているかネームサーバーを書き換える前に確認する必要があります。なぜならネームサーバーを書き換えても変更がDNSサーバーに浸透するまでに最大72時間程度かかり、ネームサーバー書き換え後に不具合が発覚し再びネームサーバーを書き換えて移転元のサーバーに戻すと往復で144時間もかかってしまうからです。このような事態を避けるためにネームサーバー書き換え前に移転先サーバーにアクセスし確認することは必須になります。
と言うわけで、今回はfostsファイルの編集方法を解説します。
hostsファイルの編集方法【windows編】
私はWindowsを利用しているのでこれから紹介する方法はWindows10のものになります。
Windowsのhostsファイル編集は以下の手順で行います。
- 管理者権限でメモ帳を起動
- hostsファイルを開く
- 移転先サーバーのIPを確認
- hostsファイルに設定情報を書き込み上書き保存
管理者権限でメモ帳を起動
Windows10でメモ帳を開くにはスタートメニューの「ここに入力して検索」に「メモ帳」もしくは「memo」と入力し

候補としてメモ帳が表示されたらメモ帳の上で右クリックしてメニューから「管理者として実行」を選択します。

すると「このアプリがデバイスに変更を加えることを許可しますか?」と確認ダイアログが表示されるので「はい」を選ぶと管理者としてメモ帳を開くことができます。
hostsファイルを開く
メモ帳が開いたら「ファイル→開く」と進み、
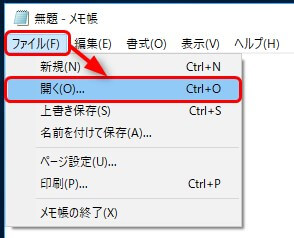
ダイアログが表示されたらファイル名のところに「C:\Windows\System32\drivers\etc\hosts」と入力して「開く」を押します。

すると、fostsファイルが開きます。

移転先サーバーのIPを確認
移転先のサーバー管理画面でサーバーIPを確認し控えておきます。
確認方法はご利用のレンタルサーバーのヘルプをご覧ください。
hostsファイルに設定情報を書き込む
メモ帳で開いたhostsファイルに控えたIPアドレスとドメイン名を以下のように書き込みます。
サーバーのIPアドレス[半角スペース]ドメイン名
当ブログbrain-note.comを例にすると以下のようになります。
153.120.181.198 brain-note.com

設定を書き込んだら「ファイル→上書き保存」で設定を保存します。

以上で、hostsファイルの編集は完了です。
移転作業が完了したら設定を元に戻すのを忘れずに
移転先のWodPressが正常に動作しているのを確認し移転作業が完了したら、書き込んだ設定を削除してhostsファイルを元の状態に戻してください。
ネームサーバーの変更が完全にDNSサーバーに浸透するまでの間はその時々で移転元サーバーに繋がったり移転先サーバーに繋がったりします。移転元のサーバーに繋がってしまっている時にブログを更新しても、移転先のサーバーには当然反映されないのでネームサーバー変更後72時間程度は上記の方法で確実に移転先サーバーにアクセスして更新すると確実ですよ。



コメント