WordPressのプラグインをインストールして使えるようになるまでの手順を解説します。
WordPressのプラグインには公式プラグインと非公式プラグインがありますが、この記事ではWordPress初心者の方に向けて最も簡単な公式プラグインをWordPressの管理画面(ダッシュボード)からインストールする方法をご紹介します。
プラグインを利用できるようになるまでの手順
WordPressのプラグインを利用できるようにするためには
- プラグインをインストールする
- プラグインを有効化する
と言う2つの手順を踏む必要があります。
プラグインのインストール
それではプラグイン『Hello Dolly』のインストールを例にして説明します。
WordPress管理画面(ダッシュボード)の左メニューからプラグイン 新規追加と進み「プラグインを追加」を開きます。

「プラグインを追加」が開いたら「プラグインの検索…」と書かれた枠内にプラグイン名を入力します。
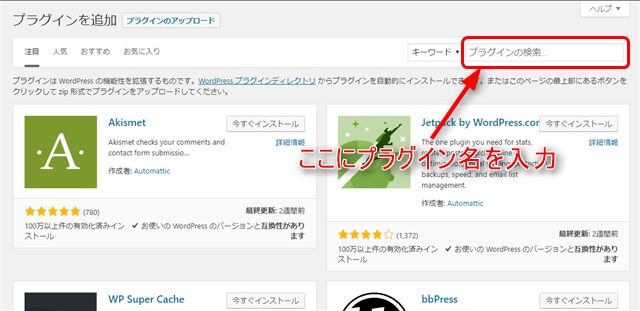
プラグイン名を入力して該当のプラグインが表示されたら「今すぐインストール」をクリックします。
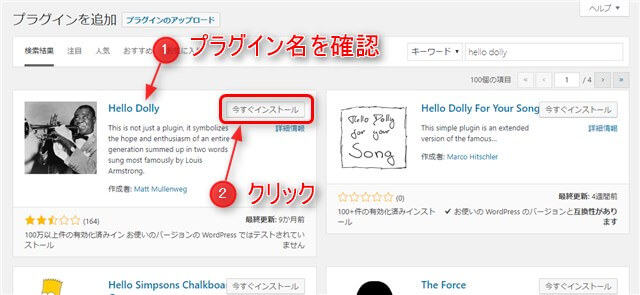
※複数の候補がある場合はプラグイン名、製作者の名前等を確認して目的のプラグインに間違いないか確認してください
「今すぐインストール」 「インストール中」 「有効化」とボタンが変化したらプラグインのインストールは完了です。
プラグインの有効化
WordPressのプラグインはインストールしただけでは利用できないので「有効化」をクリックしてプラグインを有効化します。
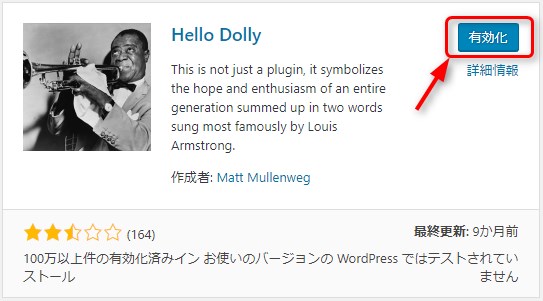
有効化が完了するとインストールされたプラグインが一覧表示されている画面に切り替わりインストールが完了したことを確認できます。

以上でプラグインの有効化は完了でプラグインは利用できる(作動している)状態になりました。
※プラグインによっては設定が必要な場合があるので設定が必要なプラグインは環境や用途に合わせて適切に設定してください
プラグインの停止方法とアンインストール方法
ついでに、プラグインの停止方法とアンインストール方法もご紹介します。
プラグインの停止方法
管理画面の左メニューからプラグイン インストール済みプラグインと進み「プラグイン」画面を開きます。
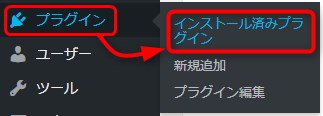
「プラグイン画面」にはインストールされているプラグインが一覧表示されているので、その中から停止させたいプラグインを探しプラグイン名の下にある「停止」をクリックするとプラグインを停止することができます。
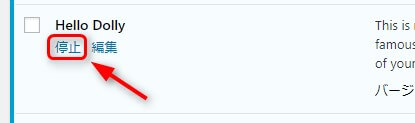
プラグインのアンインストール方法
プラグインをアンインストールするにはまず上記の方法でプラグインを停止させます。プラグインを停止するとプラグイン名の下に「削除」が追加されるので「削除」をクリックします。すると、確認ダイアログが出るので「OK」をクリックするとプラグインのアンインストールが開始されます。

「〇〇(プラグイン名)を削除しました」と表示されたらプラグインのアンインストールは完了です。

公式プラグインと非公式プラグイン
公式プラグインはWordPressプラグインディレクトリからダウンロードするかWordPressの管理画面から追加(この記事で解説した手順)することで入手できます。公式プラグインは基本的に無料で利用できますが有償で機能を拡張できるプラグインもあります。
非公式プラグインはプラグイン製作者のサイトなどから入手します。公式プラグインがWordPress公式サイトで安全性が確認されているのに対し、非公式プラグインは安全性が確認されておらず中にはウィルスなどの悪意のあるプログラムを仕込まれているプラグインもあるので注意が必要です。



コメント